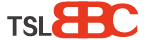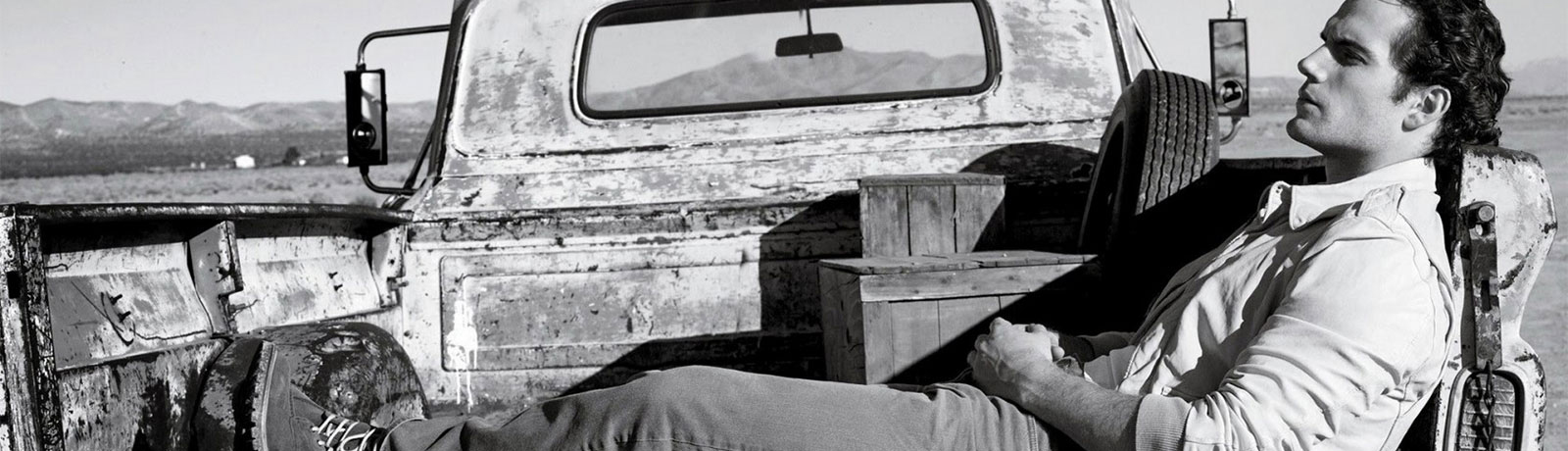CAM Function是MotoSim EG-VRC软件实现安川机器人离线编程的核心功能,该功能通过在加工零件CAD模型上选取加工路径轨迹特征自动生成机器人加工工艺路径程序。
CAM Function支持的加工工艺包括:弧焊焊接、激光焊接、激光切割、喷涂、抛光、去毛刺以及一般用途等。
在MotoSim EG-VRC软件中使用CAM Function时,加工工件模型必须是外部导入的模型,使用软件自带的模型创建工具创建的模型,其几何特征不能被CAM功能选取。
MotoSim EG-VRC软件支持导入几乎所有机械设计软件生成的特定格式的模型数据(如CATIA V5、PRO / E、Inventor、SolidWorks等),也支持导入IGES、STEP等中间格式的模型数据。但是在使用CAM Function时,要尽量使用机械设计软件原始格式模型数据。使用IGES、STEP等中间格式导入数据时,可能会出现无法检测到加工边缘特征的情况。
除了单台机器人加工的离线编程外,CAM Function还支持多台机器人联动运行加工,以及机器人与变位机、行走轴等外部轴的联动运行加工的离线编程。
机器人弧焊焊接工作站创建
首先创建一个简易弧焊焊接机器人工作站,在添加机器人控制器时,机器人的Application选项参数设置为“ARC”,即弧焊焊接工艺应用。
然后为机器人工作站添加简易工装,可以使用MotoSim EG-VRC软件自带的模型创建工具创建,也可以直接导入外部模型。
最后从外部导入焊接零件模型,导入时在CAD Import对话框中勾选“Imports the work file for CAM teaching”选项,这样导入模型的几何特征才能被选取,进而实现使用CAM功能进行离线编程。
将机器人、简易工装、焊接零件进行合理布局,并在机器人上安装一把弧焊焊枪,全部完成后弧焊机器人虚拟仿真工作站如下图所示。
CAM Function使用流程
MotoSim EG-VRC软件中CAM Function的使用大致可以分为四个步骤,即机器人示教程序创建、零件焊接路径特征选取、生成路径程序参数设置、生成路径程序测试与后处理。
机器人示教程序创建
机器人示教程序的创建是在CAM Job Management对话框中完成的。软件“Home”菜单栏中点击“CAM Function”命令按钮,弹出CAM Job Management对话框。
Application:选择工艺应用,可选项包括弧焊焊接、激光焊接、激光切割、喷涂、抛光、去毛刺以及一般用途等,本例中选择弧焊焊接(Arc Weld)。
Job Name:设置机器人程序名称,如TEST1。
Group Set:当前创建的机器人程序包含的控制组,R表示机器人本体控制组,B、S分别代表机器人外部轴控制组。本例中没有外部轴控制组,因此只选择R1即可。
Comment:机器人程序注释,本条目为可选项。
Show Path:指定CAM Job List中机器人程序的显示模式,当选择“Show Current”时,仅显示当前机器人程序;当选择“Show All”时,将显示全部机器人程序。
CAM Job List:使用CAM Function创建的机器人程序列表。
参数全部设置完成后点击下方的“Add/Edit”按钮,可以进入下一步,即创建机器人路径轨迹。对于弧焊焊接工艺应用,若是第一次使用CAM Function,则会弹出Please set the “Default Settings”.信息提示框。此时点击下方的“Default Settings”按钮,在弹出的Path Settings对话框中对生成路径参数进行配置,也可以直接点击“OK”按钮,在后续的生成路径参数配置步骤中进行参数配置。
零件焊接路径特征选取
在CAM Job Management对话框中,点击“Add/Edit”按钮之后弹出Create job对话框。Path List功能区域下依次选择“Pick Edge”、“Process as one edge”选项,然后按住“Ctrl”键之后在软件工作区中依次点选零件模型上的弧焊焊接路径几何特征,选择完成后被选择的路径特征变为黄色指向线,与之相交的平面变为蓝色。其中,黄色指向线为机器人运行轨迹线,蓝色平面为机器人TCP坐标的参考平面。
当然,零件焊接路径如果只有一条线段,那么就无需按住“Ctrl”键,直接使用鼠标点选路径特征线即可。
Pick Edge:选择后激活选取零件弧焊焊接路径特征功能。
Process as one edge:选择后可以将多个焊接路径特征合并为一个焊接路径特征,即将多条机器人运行轨迹线段合并为一条完整的运行轨迹线段。
Alternate Face:切换机器人示教点TCP坐标的参考平面。
Alternate Edge:当有多个轨迹特征时,用于切换已选取的边缘特征。
生成路径程序参数设置
机器人运行路径特征选取完成之后,在Create job对话框中点击“Create Path”按钮,弹出Path Settings对话框,在此对话框中可以设置生成机器人运行路径轨迹的程序参数。同时,软件工作区焊接零件模型上选取的机器人焊接路径轨迹上出现一个“1”,表示选取的三段路径轨迹合并为一条路径轨迹。
Teaching选项卡用于设置自动生成机器人示教程序的运动参数。其中,Start Point与End Point功能区设置机器人焊接起始点与结束点运动程序生成参数,包含插补类型Motion Type、运动速度Speed、定位精度PL等;Tool Setting功能区设置机器人末端工具编号;Intermediate Point(s)功能区设置机器人整体运行路径轨迹上的过渡点参数,生成方式(Generation Mode)包含自动生成Automatic、手动生成Manual两种,自动生成的相关参数可以在Special选项卡中查看与设置,手动生成参数中可以设置过渡点的插补类型、过渡点生成形式(按距离形式Step Pitch或按个数Number of Steps)以及过渡点的运动速度、定位精度。
Approach/Retract选项卡用于设置机器人焊接路径起始点的接近点与结束点的离开点的运动参数。对于机器人弧焊焊接应用程序,一般都需要添加接近点与离开点。接近点功能区与离开点功能区分别选中“Add”之后,其下方的参数设置选项被激活。
在Position功能区域下分别选择“Target Coord.”,即以机器人弧焊焊接路径的起始点与结束点坐标系作为创建接近点与离开点的参考坐标系。然后在其下的X、Y、Z坐标值输入框中输入要平移的增量数值,并修改机器人程序的插补类型、运动速度、定位精度等参数。
Torch Position选项卡用于设置机器人焊枪姿态参数,此选项卡只有在选择弧焊焊接工艺应用(Arc Weld)时才会显示。
Joint Orientation:指定要焊接的接头形状,有V形(V-Shape)与L形(L-Shape)两种可选。
Work Angle:设置焊枪与参考平面之间的角度值。
Travel Angle:设置焊枪与垂直于焊缝的平面之间的角度值。
Rotation Angle:设置焊枪自身的旋转角度值。
Joint Offset:Vertical用于设置焊枪与焊接工艺点之间垂直方向的平移量,Horizontal用于设置焊枪与焊接工艺点之间水平方向的平移量。
Without ARCON/ARCOF instruction:选中此选项后,生成的路径程序中将不包含ARCON/ ARCOF指令。
Corner Processing:当沿着拐角连续焊接多条焊缝时,为了使过渡平滑,拐角处理功能允许在拐角的定义距离内逐渐改变焊枪角度。其中,Before Corner用于设置在拐角之前的过渡距离,After Corner用于设置在拐角之后的过渡距离。
Start/End Conditions选项卡用于设置机器人弧焊焊接的起弧与熄弧工艺参数,一般情况下起弧与熄弧参数都选择文件编号的形式,然后在示教器的焊接参数设定界面中对选定编号的焊接参数进行统一配置。
若是焊接工艺标准中还有焊接摆动要求,可以在“Weaving/Sensing”选项卡中配置机器人的摆弧参数。若是工作站中还有外部轴并且需要与机器人联动运行,如机器人行走轴或变位机等,可以在“External Axis”选项卡中配置相关参数。
Path Settings对话框中生成机器人运行路径轨迹的程序参数全部配置完成后,点击“OK”按钮。
生成路径程序测试与后处理
在弹出的Create Job对话框中,Path List功能区下生成机器人弧焊焊接路径PATH_01,同时软件工作区焊接零件上出现带有黑色坐标系与黄色轨迹线的机器人弧焊焊接路径轨迹,机器人焊接路径轨迹的接近点处出现焊枪模型。
选中PATH_01之后,在Path Content下显示PATH_01的机器人运动程序,此时就可以对自动生成的机器人程序进行优化处理了。
Sync:在Sync功能区中可以对生成的机器人路径轨迹程序运行测试。在Path Content中选择机器人运动程序,然后点选“Robot”选项后机器人将移动到选中的程序目标点位置处。点击“Attain”按钮,机器人将按照Path Content中的程序运行,并检查程序中的路径点是否可达。若是Path Content中的程序目标点全部可达,则光标会停留在最后一行程序;若是有程序目标点不可达,则该条程序将红色高亮背景显示。
Targets:Targets功能区中,选中“Pick”选项后可以在软件工作区中选取要修改的机器人程序目标点,当然选取程序目标点也可以通过在Path Content中选择相应的机器人程序实现。点击“Modify”按钮,可以在弹出的Modify Position对话框中以增量形式修改机器人程序目标点的位置与姿态。
Adjust Positioner:对于具有变位机的机器人系统,可以通过点击“Adjust Positioner”按钮,在打开的Positioner Adjustment对话框中激活变位机自动调整功能,以实现变位机与机器人联动运行时保持固定的弧焊焊接条件,如焊接接头类型、焊枪姿态等。
机器人程序测试优化完成后,在Path Content中选择第一行程序,然后在Initial Pos功能区中点击“Register”按钮,将选中的程序目标位置作为机器人的初始位置。
在Path List中选择机器人路径轨迹PATH_01,然后点击“DOWN”按钮,使其显示在下方的展示框中,此时“Create Job”按钮被激活。
点击激活的“Create Job”按钮,将自动生成的机器人路径轨迹程序转换为机器人控制器可执行的工作程序。若是程序转换成功,则会弹出“Job convert is successful.”信息提示框,点击“确定”按钮即可。
打开虚拟示教器,在JOB中可以看到与CAM Job Management中同名的程序,此程序就是使用CAM Function自动生成的机器人程序。将其打开之后,可以看到详细的机器人运动程序以及弧焊焊接起弧、熄弧程序。
仿真运行
在软件“Simulation”菜单栏下,点击“Start”命令按钮,可以看到机器人按照离线生成的弧焊焊接程序对工件进行焊接加工,如下动态图所示。运行结束后点击“Reset”命令按钮,恢复工作站初始状态。