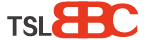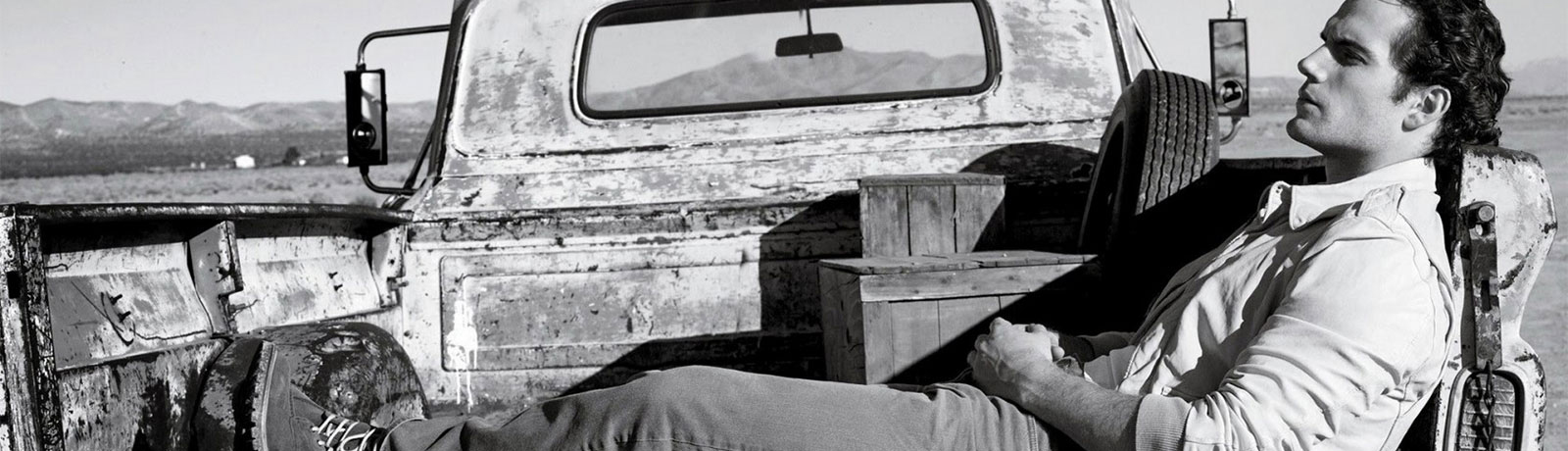一、喷涂工作站创建
1.在开始菜单或桌面上点击“PaintPRO”图标,打开Roboguide软件的喷涂应用模块。
2.软件工具栏中点击“New Cell ”命令按钮或者点击“File” ->“New Cell”,弹出New Workcell窗口。
3.在Workcell Name后设置工作站名称,如PaintPRO1。Booth区域下勾选“Build from Scratch”(自定义配置),Style Processing区域下勾选“Stop Sation”(固定喷涂),其他保持默认,点击“OK”按钮。
4.弹出虚拟机器人编辑向导对话框,Step1选择机器人创建方法,勾选“Create a new robot with the default PaintPRO config”,即使用默认的喷涂模块配置创建新机器人,点击“Next”按钮。
5. Step2选择机器人软件版本,这里选择最高版本,即V8.3-R-30iB,点击“Next”按钮。
6. Step3选择机器人系统工艺软件包,这里选择“PaintTool(N.A)(H596)”,点击“Next”按钮。
7. Step4选择机器人模型,这里选择“P-250iB/15(H679)”,点击“Next”按钮。
8. Step5选择机器人外部轴,本项目无外部轴,因此这里保持默认,点击“Next”按钮。
9. Step6选择机器人软件可选项,这里勾选“J567(DCS Pos./Speed check)”,点击“Next”按钮。
10. Step7在此对话框中确认之前所选的配置信息,确认无误后点击“Finish”按钮。
11.此时,弹出虚拟示教器对话框,机器人控制器开始初始化配置,等待初始化配置完成。
12.初始化配置完成后,成功创建固定喷涂机器人系统,同时在软件工作区出现机器人模型。
二、添加喷涂工具
1.在软件工具栏中点击“Show/Hide Enabled DCS Objects”命令按钮,隐藏机器人双链保护区域,机器人外的绿色保护区域范围被隐藏。
2.依次展开左侧浏览树,右击“UT:1(Eoat1)”,在弹出的快捷菜单中,选择“Properties”,如下图所示。
3.在弹出的工具属性设置对话框中确认已点选“General”属性标签,点击CAD File后的“从标准库中选择工具”按钮,在弹出的Image Librarian对话框中选择工具“Binks90”,点击“OK”按钮。
4.在工具属性设置对话框中点击“Apply”按钮,工具被安装到机器人上。
5.勾选“Lock All Location Values”,点击“OK”按钮,机器人喷涂工具添加完成。
三、添加喷涂工件模型
1.在左侧浏览树中,右击“Styles”,在弹出的快捷菜单中依次选择“Add Style”→“CAD Library”,如下图所示。
2.在弹出的Image Librarian对话框中,选择汽车模型“Coupe01”,点击“OK”按钮。
3.汽车模型被添加到软件工作区,同时弹出工件模型属性对话框。
4.在工件模型属性对话框中,取消勾选“Lock”,并将Location坐标值分别设置为(0,0,0,0,0,-90),点击“Apply”按钮。
此时,汽车模型旋转到合适姿态,勾选“Lock”,点击“OK”按钮,完成喷涂工件添加。
四、机器人属性设置
1.点击工具栏中“Show/Hide Work Envelope”命令按钮后的小三角,在弹出的下拉菜单中点击 ,显示机器人当前工具可达范围。
2.在左侧浏览树中依次展开,然后右击机器人,在弹出的快捷菜单中点击机器人属性。
3.在弹出的机器人属性对话框中,Location区域中分别设置机器人位置坐标值为(-400,-160,530,0,0,0),点击“Apply”按钮,机器人被放置到合适位置。
4.勾选“Lock All Location Values”,点击“OK”按钮,完成机器人属性设置。然后点击“Show/Hide Work Envelope” 命令按钮,隐藏机器人当前工具可达范围。
五、示教Home点
1.在左侧浏览树中依次展开项目,然后右击Programs下的“Home”程序,在弹出的快捷菜单中点击“Teach Program”,为机器人示教Home点。
2.在弹出的虚拟示教器中,点击“机器人运行模式切换” 按钮,将其切换为ON状态,手动运行机器人至合适位置,然后使用示教器示教该位置作为Hone点。
同时,在软件工作区出现P[1]点坐标,然后关闭虚拟示教器,机器人Home点示教完成。
六、生成喷涂轨迹
1.左侧浏览树中依次展开“Styles”→“Style1”,然后点选“Paint Zones”。点击工具栏中的“Draw features on parts”命令按钮,弹出CAD-To-Path对话框。
2.在CAD-To-Path对话框中点击相应的轨迹生成模式,如Inv Patterns模式下的W Invrse轨迹生成模式,点击汽车模型车顶,出现白色轨迹。其中,箭头所指方向为机器人运动方向。
3.确认好方向后,再次点击左键,并拖动轨迹至合适位置,然后点击左键,生成喷涂轨迹,同时弹出轨迹属性设置对话框。
4.在轨迹属性设置对话框中,点击“Pos Defaults”属性标签,在Tool Frame Axis <=> Feature Axis Assignments属性区域下,Along the segment属性后选择-X。
5.点击“General”属性标签,然后点击下方的“Generate TP”按钮,将图形轨迹转换为机器人程序,此时在左侧浏览树中的Programs下生成PR101P1程序。同时,软件工作区中出现绿色机器人运动轨迹与粉色机器人运行目标点。
注:若软件工作区中生成的机器人运动轨迹不是绿色或机器人运行任意目标点为红色,则表示机器人运行轨迹生成不成功。应对策略有三种方法:
右侧浏览树中依次展开“Styles”→“Style1”→“Paint Zones”,双击“PR0101”,弹出轨迹属性设置对话框,在“Pos Defaults”属性标签,更改工作坐标系相关属性,并重新生成机器机器人程序。
右侧浏览树中依次展开“Styles”→“Style1”→“Paint Zones”,双击“PR0101”,弹出轨迹属性设置对话框,同时软件工作区中的机器人轨迹变为黄色,鼠标黄色轨迹范围边缘拖动,将其拖动至合适位置,并重新生车机器人轨迹程序。
右侧浏览树中依次展开“Styles”→“Style1”→“Paint Zones”,删除PR0101,重新在绘制机器人运行轨迹,并生成机器人运行程序。
6.在弹出的对话框中点击“OK”按钮,完成机器人运行轨迹生成。
七、创建工作程序
1.左侧浏览树中依次展开项目,然后右击“Jobs”,在弹出的快捷菜单中点击“Add Job”。
2.在弹出的Job属性对话框中点击“Content”属性标签,然后在左侧的Available Processes区域中选择要运行的程序,点击“右向箭头” 按钮,将其移动至右侧的Assigned Content区域中,这里我们选择HOME与PR0101程序,并将其顺序调整为HOME程序在前,PR0101程序在后。
3.切换到“General”属性标签,点击下方的“Generate”按钮,此时在浏览树中的Jobs下生车Job1工作程序。然后在工作程序属性对话框中点击“OK”按钮,将其关闭,工作程序添加完成。
八、仿真运行
1.点击工具栏中的“Cycle Start”工具按钮,弹出仿真初始化对话框。
2.确认Robot Controller1后选择Init,点击下方的“Initiate”按钮,完成初始化之后机器人开始仿真运行。
若Robot Controller1后无Init选项,可点击后方的“Init”按钮,生成Init。